PathSpan Docs
How to use the app.
The PathSpan instructions contain information on how to access the collected data as well as configure the app.
The PathSpan instructions contain information on how to access the collected data as well as configure the app.
The Corsi Block Tapping Test (Berch, Krikorian, & Huha, 1998) has become fairly popular as a visual-spatial measure of short-term memory span. It may also used as an index of working memory ability. Performance on this task improves with age. There are many computerized versions of the Corsi Test for adults. The PathSpan app is designed for use by adults and children. It is modelled on a laptop computer version of the test developed for the Count Me In longitudinal study, and was used with over 500 children.
This is the first screen when the app is started. There are 3 fields for the experimenter to fill which will identify the participant's trials in the output file:
Once you have entered and made your selection, press the "Go" button on the keyboard.
This screen displays the default set of instructions. Have the participant read it or read it aloud to them. Press the Continue button once the instructions have been understood.
The experiment opens with the set of path buttons on the screen. To start the first sequence, touch Play (in green in the bottom control panel). The buttons will flash to show the first pattern then "Your turn!" will be displayed in the control panel. At this point, the participant (or experimenter, if the default demonstration trial is being used) can now try to repeat the sequence by touching the buttons in the same sequence and then press the Done buton. The process then repeats until the configurable stopping point has been reached. By default, there are three patterns of each sequence length.The default stopping point is after all sequences of a particular length have been copied incorrectly by the participant.
A small 'R' button is provided at the bottom right to RETRY a trial. This feature was added for the experimenter following pilot testing with very young childen, who occasionally looked away while a sequence flashed.
Note: While the path sequence is playing, none of the buttons will not respond to being touched. Children usually need a reminder that patterns will increase in length, so they should wait until the red Done button lights up and the 'Your Turn; message appears before they attempt to copy the pattern.
Once the stopping point has been reached, the buttons are removed and the word 'Done' is displayed. At this point, the iPad should be retrieved from the participant.
You can then press the View Scores button to see the results that have been saved into the data_v4.csv file. The results are displayed in groups of trials of a particular length, with the number of correct trials for each group, independent of whether the group was displayed or not.
At this point, you can start a new participant via the button at the bottom of the screen or use another app by clicking the Home button on the iPad. Don't worry about 'closing' the PathSpan apps. Apps are normally left running - the concept of 'opening' and 'closing' is not applicable to apps.
For each PathSpan trial, 9 buttons are displayed in a static layout. The participant initiates the trial by touching the green PLAY button. One button at a time flashes (the button 'lights up' for 1 second in 1 second intervals) in a sequence of pre-determined length. All buttons are disabled while the sequence is flashed. At the end of the sequence,all of the buttons become touchable, the 'Your turn!' message is displayed at the bottom, and the red DONE button becomes active. The participant would then touch on the the buttons in the same order as they flashed and then touch the DONE button.
The Count Me In study did not employ practice trials. Instead the first trial was a demonstration trial, where the experimenter watched the sequence and then clicked on the two locations that had flashed. Experimenters were trained to talk about their actions as they demonstrated (eg. "Now I'll copy the pattern."). After the demonstration trial, the mouse was handed to the child, and the child commenced their first trial. In pilot tests of the PathSpan app, the experimenter hands the iPad to the child after the demonstration trial.
The button layout in PathSpan is described in the Methods section of the Child Development paper below from the Count Me In study (LeFevre et al., 2010). The layout of nine buttons is based on an original design by Diana DeStefano (DeStefano, D. & LeFevre, J. 2003).
The PathSpan app has been field-tested in a study of young children in daycare settings conducted by Jo-Anne LeFevre of Carleton University in October-November 2011. Experimenters in the study reported that the children enjoyed using the iPad and had no trouble touching the buttons. Some children in the study were already familiar with the iPad from home use. Data from the Count Me In study indicated that children 5 and under tend to perform poorly on this measure. In order to optimize variability, a third trial at each length was designed and added to the PathSpan app. These sequences are configured as the default set of sequences for the PathSpan app. The 2-per-group set of sequences used in the Count Me In study can be selected via configuration instructions below.
Two stimuli files are built into the PathSpan App: 3_per-group and 2_per_group. The 3_per_group file is in place as the default when the app is first downloaded. The first two trials at each length in the files are identical. The 3-per-group file has an additional sequence (in italics below) at each sequence length. The2 trials per group file was used in the Count Me In study. Internal consistency and test-retest correlation across years for the default set of 2 per length patterns and layout are described in the Methods section of LeFevre et al., 2010.
See below for instructions on how to customize sequence files to switch between the two default files or to use a file of your own design.
ReferenceLinks:
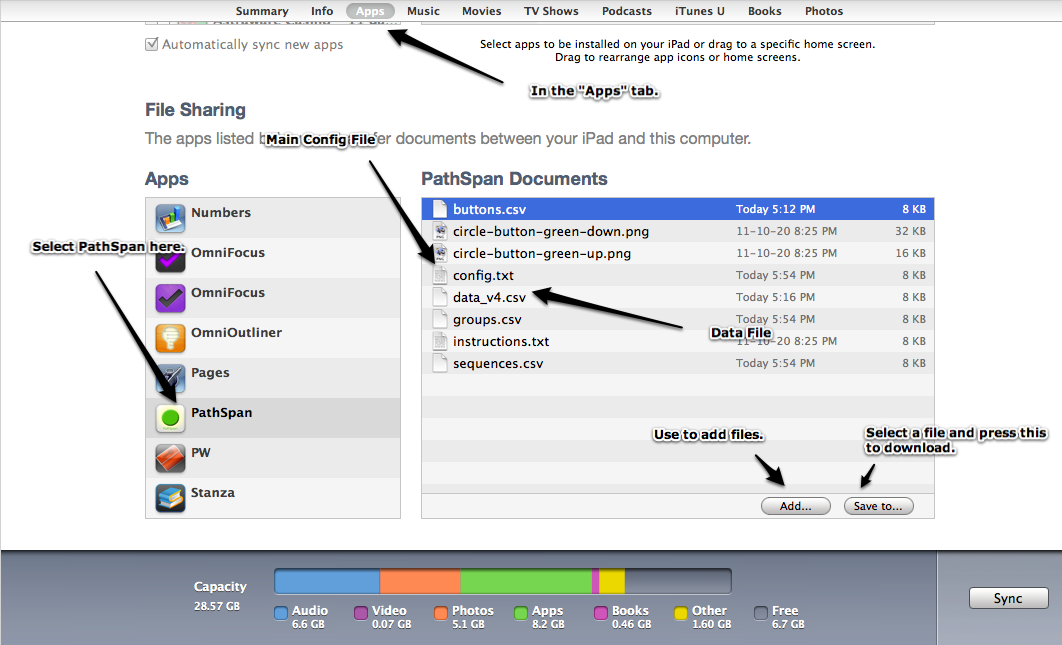
The session data is stored the file named data_v4.csv. Pathspan uses csv-format, with colmn headers on the first line, to allow for easy interoperation with programs like Excel and SPSS. Each row in the output file stores the data for one trial.
Information contained in the columns:
| Column | Contains |
|---|---|
| id | the participant id |
| gender | gender, either m or f |
| birthyear | year of birth |
| birthmonth | birth month |
| birthday | birth day |
| trialtime | The time that the session ended. In the format "dd-mm-yyyy hh:mm" |
| trial | The number of the trial (the line number in the sequence file.) |
| length | The number of flashes in the correct sequence for the trial. |
| tapsCorrect | The number of buttons in the sequence that were correctly pressed. |
| trialCorrect | Code of 0 for incorrect trial and 1 for a correct trial. Please note: A trial may be coded as incorrect (0) even if tapsCorrect is the same as the sequence length, if the participant enters the correct sequence and then presses more buttons before pressing the Done button. |
| id | gender | birthyear | birthmonth | birthday | trialtime | trial | length | tapsCorrect | trialCorrect |
| BobSmith-Day1-OrAnyOtherID | m | 2011 | 10 | 20 | 20-10-2011 20:31 | 1 | 2 | 2 | 1 |
| BobSmith-Day1-OrAnyOtherID | m | 2011 | 10 | 20 | 20-10-2011 20:31 | 2 | 2 | 2 | 1 |
| BobSmith-Day1-OrAnyOtherID | m | 2011 | 10 | 20 | 20-10-2011 20:31 | 3 | 2 | 2 | 1 |
| BobSmith-Day1-OrAnyOtherID | m | 2011 | 10 | 20 | 20-10-2011 20:31 | 4 | 2 | 2 | 1 |
| BobSmith-Day1-OrAnyOtherID | m | 2011 | 10 | 20 | 20-10-2011 20:31 | 5 | 3 | 2 | 0 |
| BobSmith-Day1-OrAnyOtherID | m | 2011 | 10 | 20 | 20-10-2011 20:31 | 6 | 3 | 2 | 0 |
| BobSmith-Day1-OrAnyOtherID | m | 2011 | 10 | 20 | 20-10-2011 20:31 | 7 | 3 | 2 | 0 |
| AParticipant-May-Study | f | 1966 | 6 | 15 | 20-10-2011 20:34 | 1 | 2 | 2 | 1 |
| AParticipant-May-Study | f | 1966 | 6 | 15 | 20-10-2011 20:34 | 2 | 2 | 2 | 1 |
| AParticipant-May-Study | f | 1966 | 6 | 15 | 20-10-2011 20:34 | 3 | 2 | 2 | 1 |
| AParticipant-May-Study | f | 1966 | 6 | 15 | 20-10-2011 20:34 | 4 | 2 | 2 | 1 |
| AParticipant-May-Study | f | 1966 | 6 | 15 | 20-10-2011 20:34 | 5 | 3 | 3 | 1 |
| AParticipant-May-Study | f | 1966 | 6 | 15 | 20-10-2011 20:34 | 6 | 3 | 3 | 1 |
| AParticipant-May-Study | f | 1966 | 6 | 15 | 20-10-2011 20:34 | 7 | 3 | 3 | 1 |
| AParticipant-May-Study | f | 1966 | 6 | 15 | 20-10-2011 20:34 | 8 | 4 | 4 | 1 |
| AParticipant-May-Study | f | 1966 | 6 | 15 | 20-10-2011 20:34 | 9 | 4 | 1 | 0 |
| AParticipant-May-Study | f | 1966 | 6 | 15 | 20-10-2011 20:34 | 10 | 4 | 0 | 0 |
| AParticipant-May-Study | f | 1966 | 6 | 15 | 20-10-2011 20:34 | 11 | 5 | 1 | 0 |
| AParticipant-May-Study | f | 1966 | 6 | 15 | 20-10-2011 20:34 | 12 | 5 | 0 | 0 |
| AParticipant-May-Study | f | 1966 | 6 | 15 | 20-10-2011 20:34 | 13 | 5 | 0 | 0 |
Pathspan uses csv-format files for both input and output of the data. Once the app has been run at least once, the default configuration files become available in the iTunes file sharing section. Via iTunes, the default files can be saved to a computer, modified and then put back on the iPad, as described below.
Note: Due to a quirk in the iTunes process, you must have run the PathSpan app at least once before the files become available via this method.
The config.txt file is a list of keys and values separated by colons. In the following format:
option1:value1 option2:value2
The keys have the following default settings:
| Option | Default Value | Description |
|---|---|---|
| delay | 0.5 | The delay in seconds between button flashes. |
| flashlength | 0.6 | The length in seconds of each button flash. |
| buttonsize | 150 | The size in pixels of the buttons. Normally the size of the button images. |
| imageup | circle-button-green-up.png | The name of the image file with the image of the button up (flashing). You can replace this image file with an alternative in the same format and size. |
| imagedown | circle-button-green-down.png | The name of the image file containing an image of the button down. You can also upload your own image to use. |
| buttons | buttons.csv | The name of the file containing the button positions. |
| groups | groups.csv | The name of the file defining the sequence groups. This should be changed to 'groups_2.csv' if the sequences file is changed. This will automatically load in the groups_2.csv file next time the app is launched. |
| sequences | sequences.csv | The name of the file containing the sequence instructions (which buttons to flash in which order). This can be changed to 'sequences_2.csv' to use the alternative default file with only 2 sequences per group of trials of the same length. This will automatically load in the sequences_2.csv file next time the app is launched. |
| instructions | instructions.txt | The name of the text file with the instructions to the participant. These are shown to the participant before they start. |
| text-done | Done | The text to show on the Done button. |
| text-play | Play | The text to show on the Play button. |
| text-prompt | Your turn! | The text to show when the the sequence has been completed to prompt the participant to copy the sequence. |
The sequence file is the list of sequences for the app to play. Each line is a comma-separated list of button numbers to flash (1 is the first button in the buttons file…). The two default sequence files are described above.
Note: 2 sequences per length is not recommended for children aged 5 and under - there will be too little variability due to the difficulty of the trials.
To switch between using 3 sequences per length to 2 sequences per length :
To use a completely new set of sequences:
Groups represent sequences of the same lengths (i.e. one group would be for sequences that are 3 flashes long, one for 4 flashes long, etc...). It enables you to have the app end the trials for the participant if they get certain numbers of trials wrong - strike trials. The default is set to groups of 3 sequences and 3strikes: the participant is stopped if and only if they get all 3 of the sequences incorrect.
There are two columns in the format:
length,strikes. Each row describes one group of sequences:
The length column contains the number of sequences that are contained in that group.
The strikes column contains the number of sequences in the group that the participant can get wrong until it stops them.
The default file has a single demonstration sequence without a stoppping condition. The sequence file then is ordered to shows 3 sequences of increasing lengths up to length 8. The app ends the session for the participant if they get all three of the sequences incorrect - thus for each group, length is set to 3, and strikes is set to 3, as shown below:
length,strikes 1,2 *setting the strikes to greater than the length ensures that the participant will not be stopped 3,3 3,3 3,3 ... and so on up to length 8.
Removing the stopping point: If you want every participant to do all 20 of your trials, and never be stopped,set the file to:
20,21.Setting the strikes to a value greater than the length ensures that the participant will not be stopped.
Customizing the instructions shown at the beginning of the task can be done simply by uploading a text file containing your instructions.
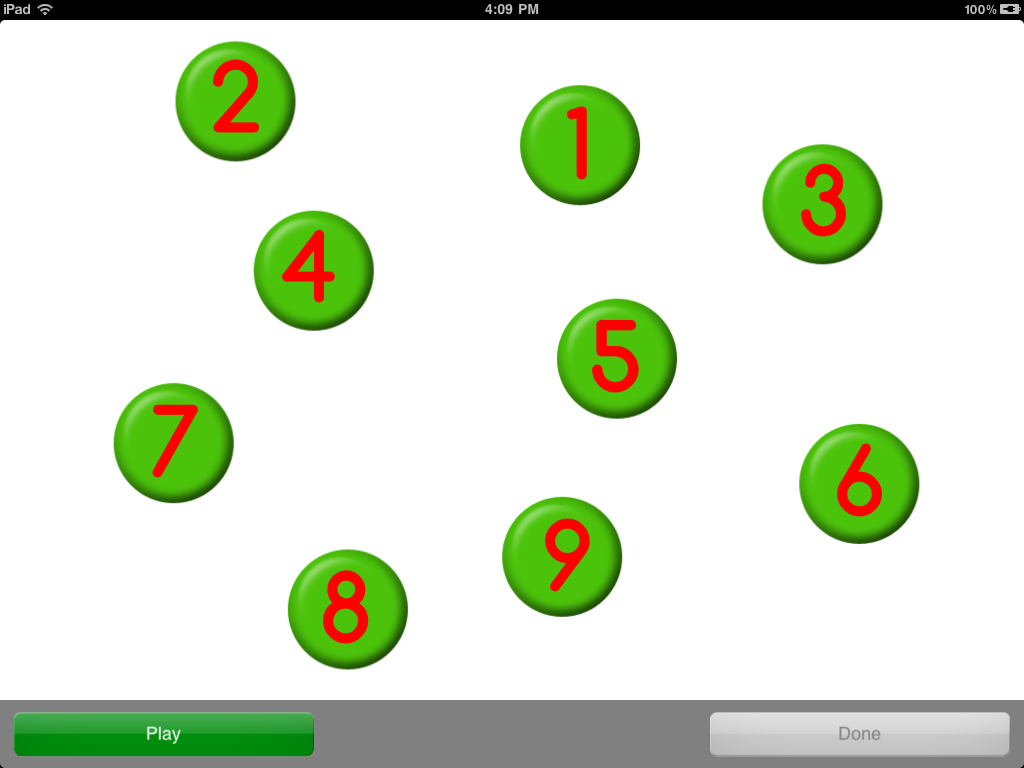
Default button positions and numbers
The buttons file is a csv file with labeled columns. It describes the positions of all the buttons.There are two columns in the format: x,y
The x column contains the percentage from the left side of the screen to place the middle of the button. The y column contains the percentage from the top of the screen to place the middle of the button.
NOTE: The percentages are a percentage of the entire screen! You may have to bump up the y values to acount for the bar at the bottom. The file that comes with the app is already properly positioned.
To display 1 button in the middle of the screen:
x,y 50,50
To display 1 button in the top left and 1 butotn the top right. Note how numbers with a decimal are supported:
x,y 10,10 96.6,10